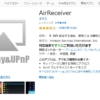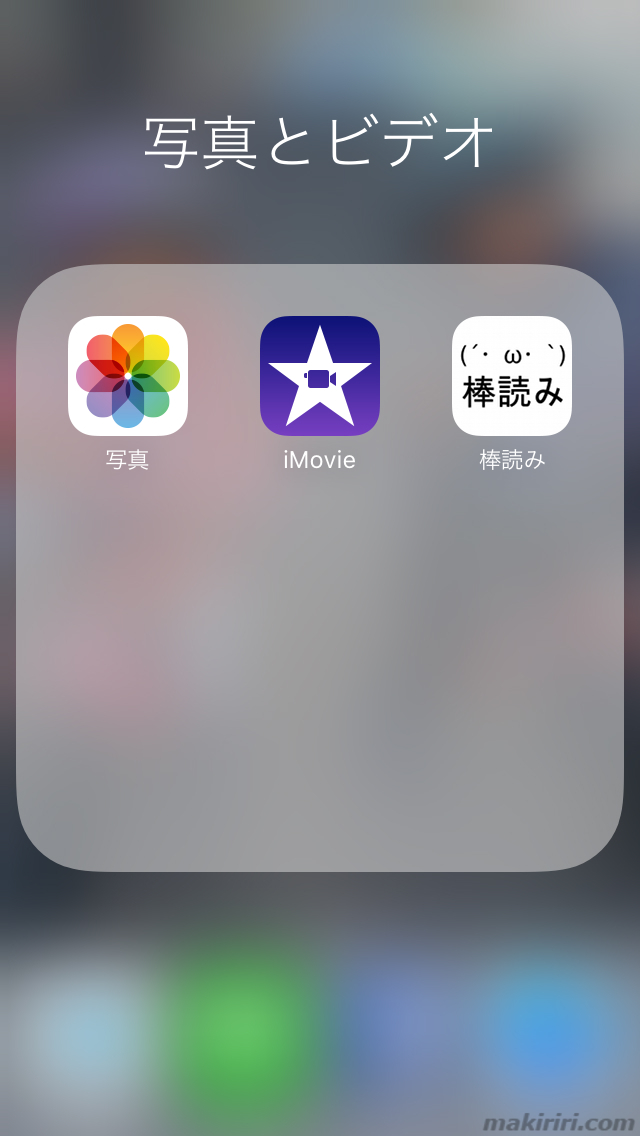
【iOSアプリ】iMovieとゆっくり棒読みトークでナレーション付き動画の作り方
こんにちは。iMovieをこよなく愛するK☆太(@makiriri_com)です。
iMovieは2017年4月に無料となり今や誰でも簡単にハイクオリティなムービーが作れる身近なアプリとなった。Appleユーザーの特権だよね。
最近そのiMovieを使い子どもたちのイベントの記録動画を作るのがマイブームなのだがテキスト読み上げアプリゆっくり棒読みトークでナレーションを付けることによりゆっくり解説風な楽しい動画が作れるようになった。
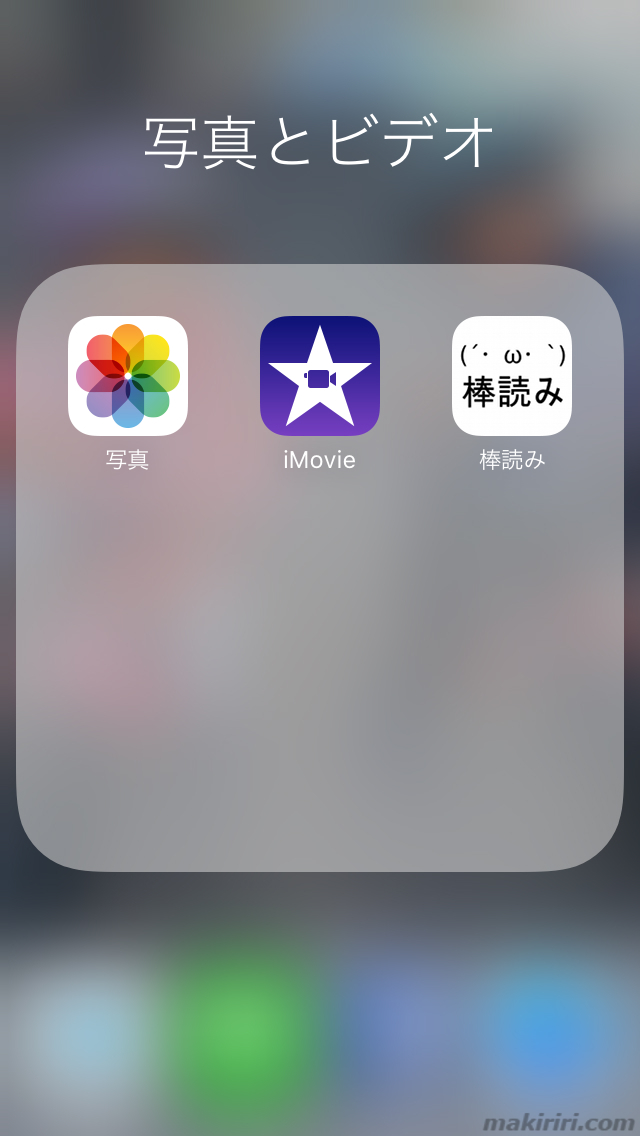
そこで本稿では iMovieと棒読みを使ったナレーション付きムービーを作る方法を紹介したいと思う。
何とiPhoneだけでとっても簡単にできちゃうぞ。それでは張り切っていってみよう!
素材を用意する
まずはムービーを作るための素材を用意しよう。
1.動画
メインとなる動画の用意。
iPhoneで撮影したものであればカメラロールにあるので簡単に使える。
動画の一部分だけ使いたい場合は事前に編集しておこう。
複数用意してつなげることもできる。
2.静止画
ムービーの最初と最後に静止画を挿入するとそれっぽくなるのでおすすめだ。
iMovieでは静止画1枚で5コマに設定される。
3.ゆっくり棒読みトークでナレーション音源を作成する
ナレーション音源はアプリで作って用意する。
俺氏が超絶愛している無料テキスト読み上げトークロイドアプリゆっくり棒読みトークでナレーションを作成してカメラロールに保存しておく。
俗にいうゆっくりボイスというやつだ。
Youtubeでよく聞くゆっくり解説のあの声が作れてしまう。
使い方はとっても簡単。テキストを打ち込み速度を決めるだけ。
後はお好みで棒読みにしたり声質を変えたりエフェクトをかけたりする。
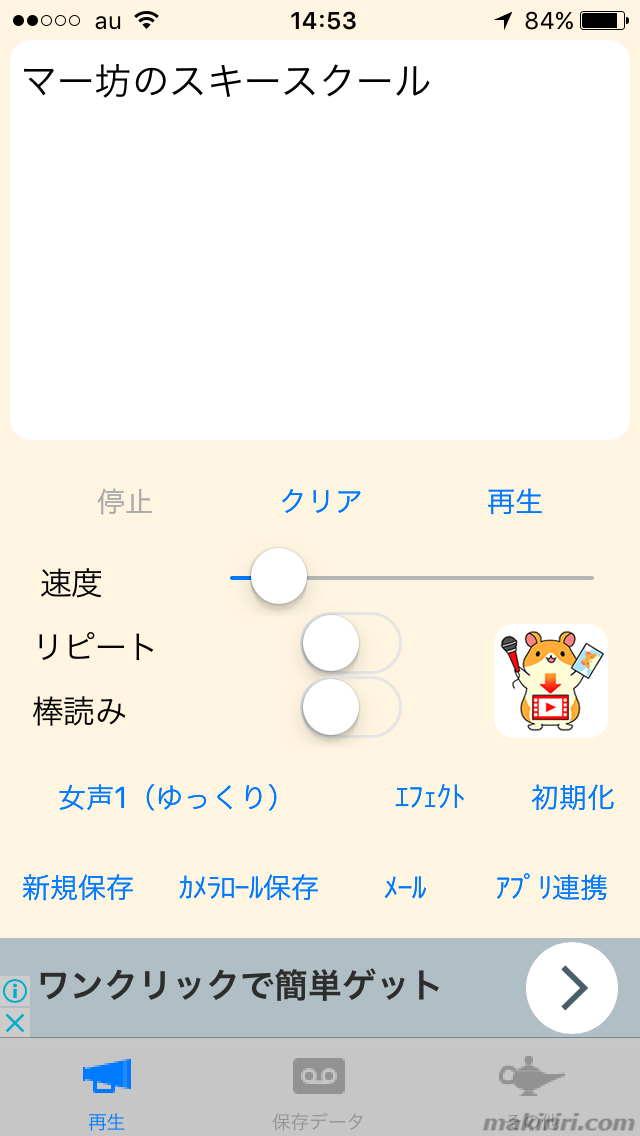
カメラロールに動画として保存されるが音源のみを取り出して使用するので心配は無用だ。
自分の声でナレーションを入れるのが恥ずかしい人はこういったテキスト読み上げトークロイドアプリを使うのをおすすめするぞ!
編集作業
それではいよいよ用意した素材を使いiMovieでムービーを作っていく。
1.静止画と動画の結合
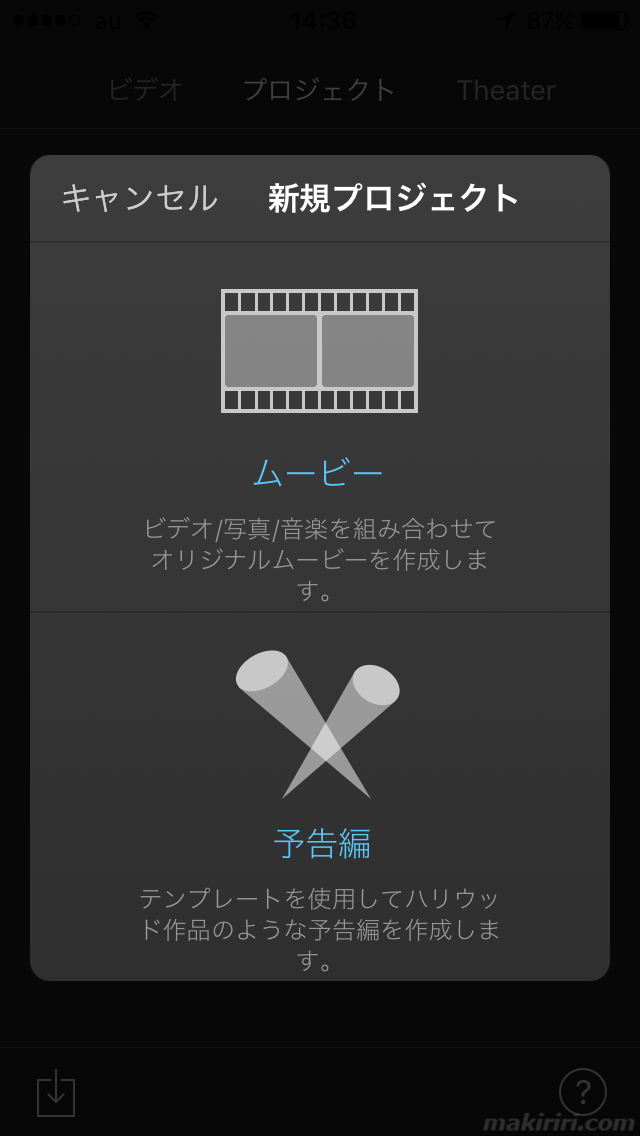
新規プロジェクトのムービーを選び流したい順番にアイテムを選んでいく。
静止画→動画→動画・・・→静止画
するとムービー本体は即完成してしまう。
あとはこれに味付けしていく作業となる。
2.BGMの設定
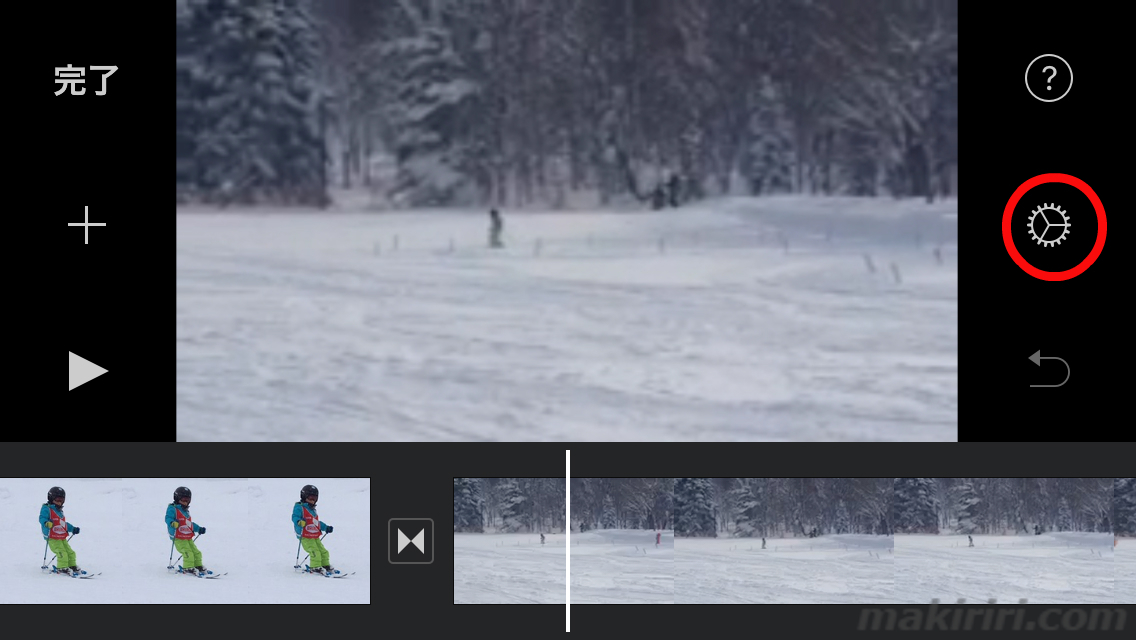
設定で好きな曲のテーマを選んでテーマ曲のチェックをオンに切り替える。
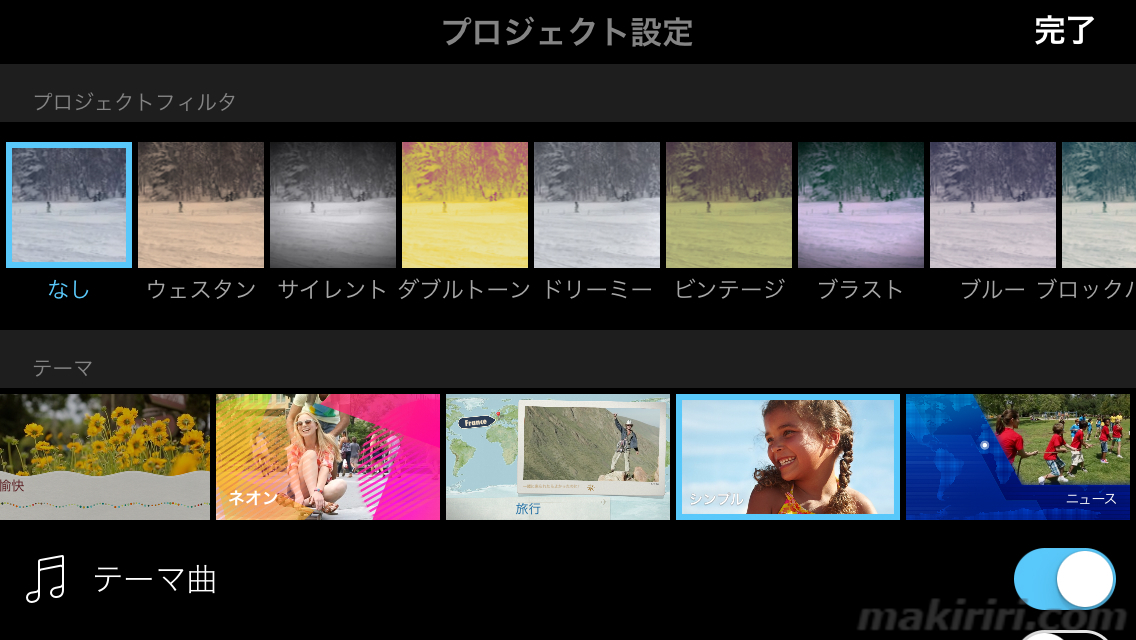
これだけでだいぶ雰囲気が出てくるぞ。
一般公開したくて著作権が気になる場合はデフォルトの音源を使うのが無難。
プロジェクトフィルタはお好みで。
3.ナレーションの挿入
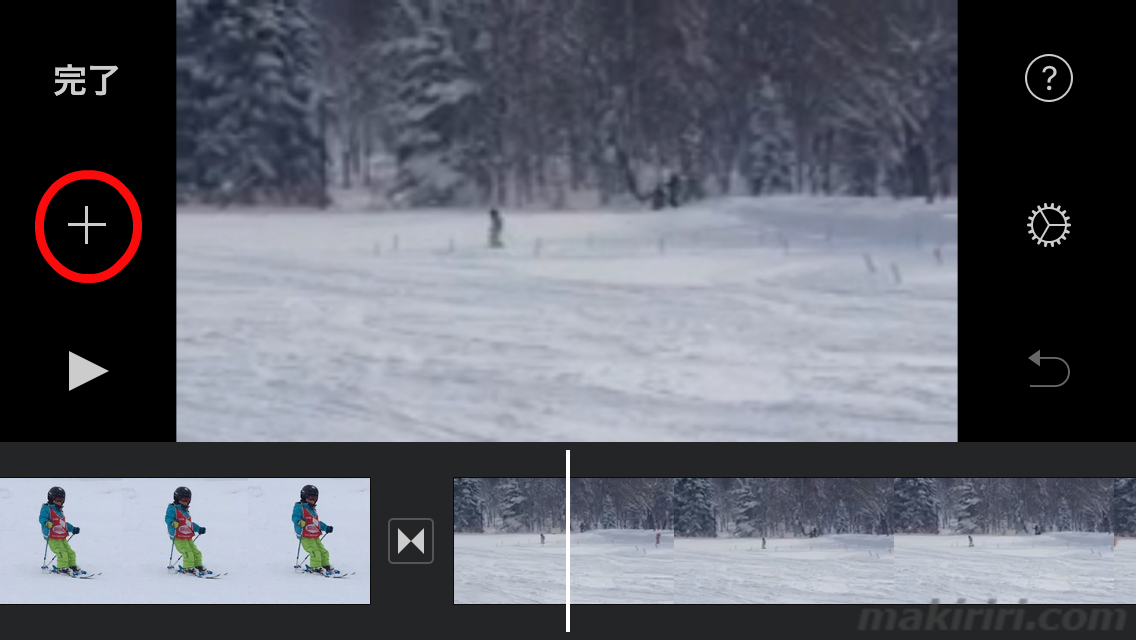
はい、ここ全集中!
本稿でもっとも重要なポイント「棒読み音源の挿入方法」である。
作っておいたナレーション動画の音源のみをプロジェクトに挿入していく。
ナレーションを挿入したい部分に合わせて+をタップする。
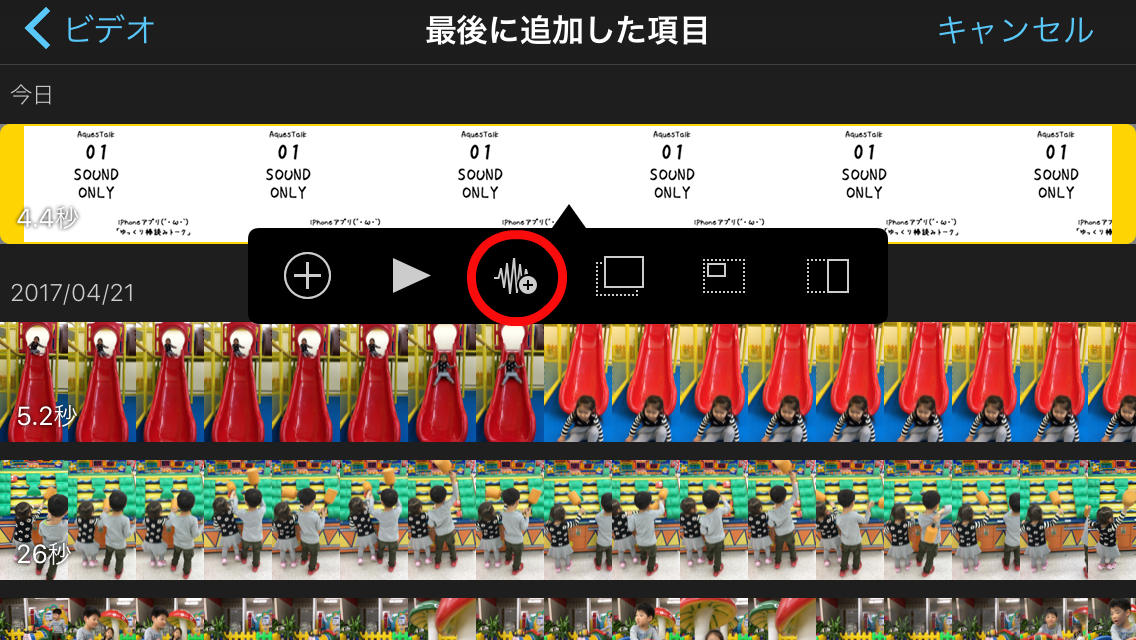
カメラロールからゆっくり棒読みトークで作ったナレーションを選びオプションの“音源のみ使用"を選ぶ。
この作業を繰り返してナレーションを挿入していく。ナレーションが足りなかったら作り足そう。
4.書き出し
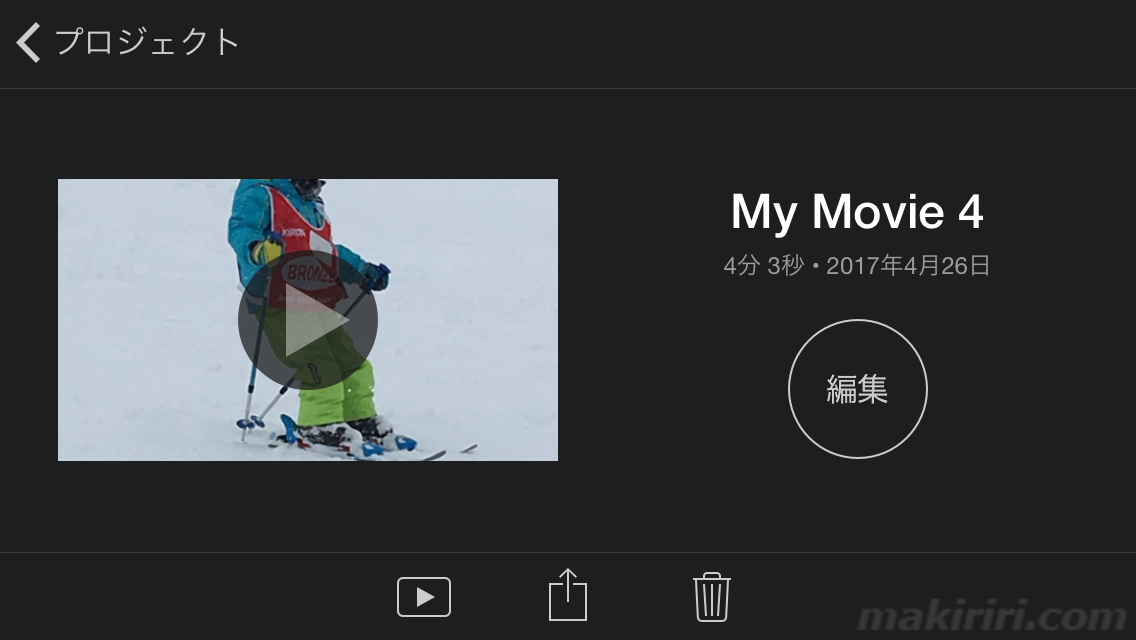
完成したらワクワクしながら書き出す。
いろいろなアプリで共有したい場合は一度iPhone本体に保存するのがベスト。
ダイレクトにSNSにアップすることもできるが自分で見たい時に再度書き出さなくてはならないからだ。うっかりiMovieのプロジェクトを削除してしまった場合にも安心である。
SNSによっては動画をダウンロードできないものもあるのでしっかりバックアップしておこう。
注意点
こんな簡単便利なiMovieでも1つだけ注意しなくてはならないことがある。
iMovie内に保存したプロジェクトは画像参照元から画像や動画がなくなると再編集できなくなる!
iPhone本体のカメラロールの画像整理はムービー編集が完全に完了するまでしないでおこう!
ナレーションをプラスしてもっと動画楽しもう!
以上、iMovieとゆっくり棒読みトークを使ったナレーション付きムービーの作り方でした。
ムービー編集というと難しそうに感じるけどiPhoneだけでできちゃうので簡単でしょ!?
今までただ観ていた動画もiMovieでササッと編集してナレーションを付けるとさらに楽しくなるので君もチャレンジしてみてね♫
そして完成した動画を家族みんなで見るならリビングのTVにミラーリングするのがおすすめ!
こちらの記事でiPhoneの画面をTVの画面にミラーリングする方法を紹介しているのでチェックしてみてね↓