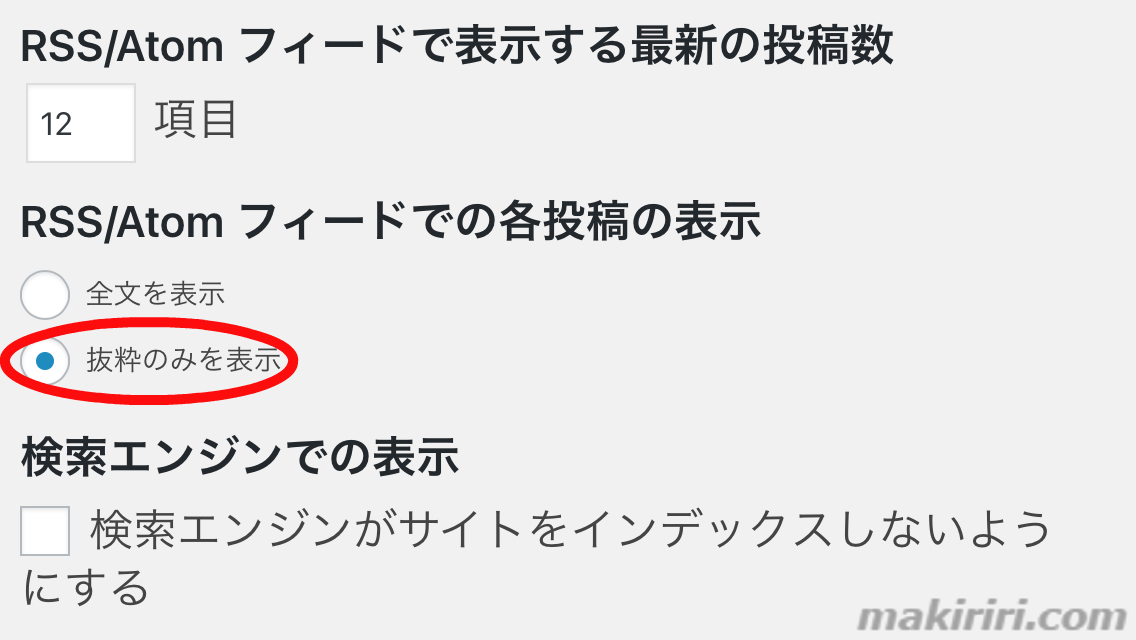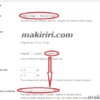【WordPress初心者向け】レンタルサーバーでブログを開設する方法
こんにちは。ブログ「田舎で趣味レーション」の中の人K☆太(@makiriri_com)です。
ホームページと呼ばれていた個人Webサイトがブログというスタイルに移行していった時代に約6年間運営した楽天ブログから世界最大のCMSであるWordPressへステップアップし新たにはじめたブログがこの「田舎で趣味レーション」である。
日記ブログから心機一転情報系サイトに生まれ変わった。
ワードプレスでのブログ活動は人気の趣味の1つ。ただワードプレスは世界最大とはいえプライベーターにはちょっと敷居が高いといわれている。
理由はずばり以下のとおりだ。
「有料サーバーをレンタルまでしてやるブログの目的とはなにか!?」
「無料ブログでよくね!?」
俺氏の場合、自作アプリWind PEと群れリグの情報を提供する公式サイトを作りたいという明確な理由があった。
それにアプリ開発したときに作った独自ドメインも有効活用しなきゃもったいない。
そしてゆくゆくはアドセンスに登録したいという理由で意を決して新築へ引っ越したのだった。
現在はアドセンスも取得し順調にアクセスを伸ばしている。
本稿では俺氏のWordPress開設までのプロセスを例に解説していくのでこれからWordPressをはじめたい人は参考にしてほしい。
それでは張り切っていってみよう!
YouTubeとAIが台頭した時代のブログの価値
まずはじめにそもそもブログ開設は価値のあることなのか!?
YouTubeが大流行しブログはオワコンといわれさらにはAIが台頭してきた。
年々Googleの個人サイトへの評価も厳しくなり検索上位に表示されるのは大手ばかりで個人ブロガーは苦戦を強いられているのが現状だ。
しかし君はネットで調べ物をするときになにを見ているだろうか!?
動画よりもブログを見ていないだろうか!?
ハウツーの場合は長い動画を見終わってから作業に取りかかるよりもブログを説明書として読みながら作業することのほうが多いよね。
ものを買うときにレビューは見ないか!?
ブログもまだまだ捨てたものではないのだ。
君が有用な情報を提供できる自信があるのならばブロガーとして充分に戦う余地はあるのである。
移行から開設までの手順
1.レンタルサーバー選定
まずはブログのデータを保管するレンタルサーバーを選び契約しなくてはならない。
やはりプライベーターは独自ドメインもレンタルサーバーも出費はできるだけ抑えたいところ。
じっくり考えて自分にピッタリなレンタルサーバー会社とプランを見つけよう。
独自ドメインをまだ持っていないならセットで取得できる会社が楽である。
俺氏はすでに独自ドメインをロリポップ!系列のムームーで取得していたのでロリポップ!にした。ハイスピードプランを契約中。
月々で支払うよりも年単位で契約したほうが料金が割り引かれてお得になる。
ロリポップ!は以前の遅いイメージをお持ちの方も多いが現在は高速なサービスを提供しているぞ。
ロリポップ!↓
2.WordPressのインストール
レンタルサーバーに独自ドメインの設定をすませたらいよいよWordPressのインストールだ。
ロリポップ!だと簡単インストールというサービスのおかげでわりとすんなり開設までいくことができる。
各社でこの手のサービスを用意してあるので利用しちゃおう。とても楽である。
唯一時間を費やしたところといえばサイト名とユーザー名に真剣に悩んでしまったところだ。
3.常時SSL化
開設の段階で常時SSL化もおこなう。
簡単にいうとサイトをhttpから暗号化で保護されたhttpsにする作業である。
Googleはhttpsに対応してないサイトは警告表示する仕様になったので必ず最初に設定しておこう。
現在では各レンタルサーバー会社とも無料で独自SSLサービスを提供している。良い時代になったものだ。
4.テーマの決定
WordPress開設直後のブログは丸裸な状態。
これからやらなくてはならない設定が山ほどあり理想のカタチになるまでに結構な時間がかかる。
まずはテーマを決める。
WordPressのテーマとは背景やウィジットなどの見た目を変える程度の単純なものではない。
サイトスピードやSEO(検索エンジン最適化)にも関わる重要なファクターである。
俺氏はいろいろ試して現在はLuxeritas(ルクセリタス)という無料テーマに落ち着いた。
超絶おすすめのテーマなのでぜひお試しあれ!
Luxeritas公式サイトはこちら↓
Luxeritasの設定方法をまとめた記事はこちら↓
5.パーマリンクの設定
最初にやっておくべき設定の中で重要度が高かったものはパーマリンクの設定だ。
簡単にいうと記事や画像のURLの名付けルールである。
カテゴリーや日付の変更などに左右されない形式にするのが一般的↓
https://makiriri.com/%postname%/
6.全文表示から抜粋のみ表示に変更
初期設定ではRSSフィードでの表示が全文表示になっている。
フィードで全文表示してしまうと実際にサーバーにアクセスしないのでコピーサイト被害にあってもアクセスログが取れない。
一般の読者もアクセスせずに読了してしまうなどデメリットばかりなので必ず抜粋のみ表示に設定を変更しよう。
WordPressの設定→表示設定と進みRSS/Atomフィードでの各投稿の表示のチェックを全文を表示から抜粋のみを表示に変える。
7.必要プラグインのインストール
快適なブログ環境を構築するために必要となるプラグインをインストールしていく。
最初は次から次とたくさん入れたくなるがしばらくすると超絶減らしたくなってくる。
ルクセリタスのような多機能テーマを使えばプラグインは少なくてすむのでおすすめ。
画像に自動でウォーターマークを入れるプラグインははじめから入れておこう。
他人の著作権を侵害しないことはもちろん自分の著作権も守らなきゃね。
Image Watermarkの使い方はこちらの記事をどうぞ↓
8.メニューバーの設定
メニューバーには一般的に推奨されている3つの固定記事、サイトのプロフィール、プライバシーポリシー、お問合せを作り設定する。
アドセンスの審査の必須事項でもあるので必ず作ろう。
注意点はアドセンスの審査合格後はnoindexにしてGoogleの検索結果に表示されなくしておくことだ。
この手のインフォメーション的な固定記事はインデクッスしない方が平均掲載順位が上がる。
9.サーチコンソールの登録
Search ConsoleはGoogleが提供するツール。
検索パフォーマンスやインデックス情報、エラーなどが分る超絶便利なツールだ。
登録方法は自分のサイト所有権を確認する。お好みの確認方法を選んで手続きしよう。
登録が完了したらサイトマップを登録してクローラにサイト内容を伝えやすくする。
WordPress5.5以降からはサイトマップ作成機能をデフォルトで実装しているのでさらに初心者にやさしくなった。
自分のブログのURLの後ろに/wp-sitemap.xmlを付けたのがXMLサイトマップのURLだ。
【例】https://○○○○○○.com/wp-sitemap.xml
サーチコンソールの「新しいサイトマップの追加」に/wp-sitemap.xmlを入力して送信しよう。
10.旧ブログからの移行する場合
お使いのブログサービスにWordPressへの引っ越し機能があるかないかで手順が変わる。
ない場合はいったんFC2ブログに引っ越してからWordPressへ引っ越しする裏技がある。
FC2ブログは各社からの引っ越しに幅広く対応しているからだ。
ただ記事数が多いと移行後の修正が大変なのは覚悟しておこう。
引っ越しが完了したら新ブログと競合しないように旧ブログを閉鎖してGoogleのインデックも削除する。
はじめから表記揺れを意識して書こう
記事を書くにあたり表記揺れには注意していきたい。
同じ意味の言葉が混在すると読みづらい。
それと漢字とひらがなの使い分けにも統一性を持たせる。
あとから直すのはかなりの手間なのではじめから意識して書く習慣をつけよう。
開く(ひらがな)と閉じる(漢字)については「スキルアップ」さんを参考にさせてもらっている↓
これで晴れて君もHello World!
以上、WordPress開設までの流れでした。
これでほぼサイトの形はできあがった。あとは少しずつブラッシュアップしていけばよい。
そして本気でSEO対策をするならアナリティクスに登録して分析しよう。
上位を狙っていくならジャンルとキーワードは熟考するべし。
WordPressの開設作業自体は難しくはない。
ただ、開設するかどうかの決断はやはり有料レンタルサーバーまで借りてまでブログを書きたいかどうかの目的意識につきる。
せっかく開設したのにすぐにやめるのはもったいないのでしっかり考えよう。
俺氏はブログを同じ趣味を持つ人への情報ソース、自分用の備忘録、そして将来自分の子どもたちのアーカイブとしても考えている。
いまではGoogle Adsenseも一発合格して楽しいブログライフを満喫中だ。
もし収益化が目的ならテーマを絞った特化型ブログにするとSEOに強くなる。。
きみもWordPressでのブログは目的意識をしっかりもって開設しよう!